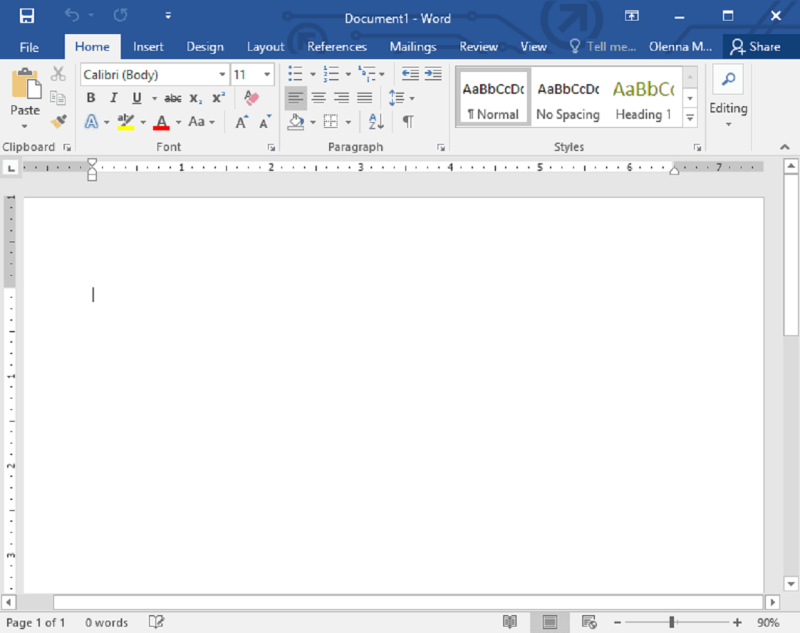SwaraWarta.co.id – Pernahkah Anda merasa jengkel dengan halaman kosong yang tiba-tiba muncul di dokumen Word Anda?
Halaman kosong ini seringkali mengganggu tata letak dan membuat dokumen terlihat tidak rapi.
Tenang saja, ada beberapa cara menghapus halaman kosong di Word yang bisa kamu terapkan.
ADVERTISEMENT
 .
.SCROLL TO RESUME CONTENT
Mengapa Halaman Kosong Muncul?
Sebelum kita membahas cara menghapusnya, penting untuk mengetahui mengapa halaman kosong bisa muncul. Beberapa penyebab umum adalah:
- Format paragraf: Pengaturan jarak baris atau spasi sebelum/sesudah paragraf yang terlalu besar bisa menyebabkan halaman kosong.
- Tabel atau gambar: Elemen-elemen ini, terutama jika posisinya diatur untuk “Keep with next”, bisa membuat halaman kosong di bawahnya.
- Footer atau header: Jika footer atau header berisi konten yang cukup banyak, bisa saja menyebabkan halaman kosong di bagian atas atau bawah.
- Break halaman: Penggunaan break halaman secara manual juga bisa menghasilkan halaman kosong yang tidak diinginkan.
Cara Menghapus Halaman Kosong di Word
Berikut beberapa cara efektif untuk menghapus halaman kosong di Word:
- Menggunakan Tombol Delete:
- Temukan paragraf terakhir: Letakkan kursor di akhir paragraf sebelum halaman kosong.
- Hapus paragraf: Tekan tombol Delete hingga halaman kosong hilang.
- Menggunakan Fitur “Go To”:
- Buka “Go To”: Tekan Ctrl+G (Windows) atau Cmd+G (Mac).
- Masukkan nomor halaman: Ketik “\page” dan tekan Enter.
- Hapus halaman: Verifikasi bahwa halaman yang benar telah dipilih, lalu tekan Delete.
- Mengatur Format Paragraf:
- Pilih paragraf: Klik pada paragraf yang berada sebelum halaman kosong.
- Atur jarak baris: Buka tab “Home”, kemudian klik ikon “Line and Paragraph Spacing”. Atur jarak baris menjadi “Single” atau sesuai kebutuhan.
- Atur spasi sebelum/sesudah: Pada bagian “Spacing”, atur nilai spasi sebelum dan sesudah menjadi 0.
- Menghapus Break Halaman:
- Tampilkan tanda paragraf: Tekan Ctrl+Shift+8 (Windows) atau Cmd+8 (Mac) untuk melihat tanda paragraf.
- Cari break halaman: Cari tanda yang menunjukkan break halaman (biasanya berupa garis putus-putus).
- Hapus break halaman: Hapus tanda break halaman tersebut.
Tips Tambahan
- Simpan dokumen: Selalu simpan dokumen Anda sebelum melakukan perubahan besar, untuk berjaga-jaga jika terjadi kesalahan.
- Cek format dokumen: Pastikan format dokumen Anda sudah benar, terutama jika Anda menyalin konten dari dokumen lain.
- Gunakan fitur “Find and Replace”: Jika Anda memiliki banyak halaman kosong yang disebabkan oleh karakter atau kata tertentu, gunakan fitur “Find and Replace” untuk menggantinya dengan teks kosong.
Dengan mengikuti langkah-langkah di atas, Anda dapat dengan mudah menghapus halaman kosong yang mengganggu di dokumen Word Anda. Selamat mencoba!