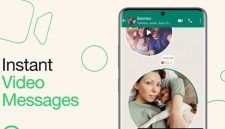SwaraWarta.co.id – Mengelola ruang penyimpanan pada komputer Windows 11 bisa menjadi tantangan, terutama jika drive C Anda mulai penuh.
Berikut adalah beberapa cara menambah kapasitas drive c pada Windows 11 yang dapat Anda lakukan:
ADVERTISEMENT
 .
.SCROLL TO RESUME CONTENT
Persiapan Sebelum Memulai
Sebelum Anda mulai menambah kapasitas drive C, ada beberapa langkah penting yang perlu dilakukan:
– Simpan Data
Selalu pastikan untuk mencatat data penting sebelum mengubah partisi disk untuk menghindari kehilangan data.
– Bersihkan Disk
Jalankan Disk Cleanup untuk menghapus file sementara dan sampah sistem.
– Pindahkan File Besar
mengirimkan atau menghapus file besar yang tidak diperlukan dari drive C.
1. Metode 1: Menggunakan Manajemen Disk
Windows memiliki alat bawaan bernama Disk Management yang dapat digunakan untuk mengubah ukuran partisi.
– Buka Manajemen Disk
Klik kanan pada ikon Windows di taskbar dan pilih “Disk Management”.
– Cari Partisi yang Berdekatan
Cari partisi yang berada di sebelah drive C. Jika ada ruang yang tidak teralokasi di sebelah drive C, klik kanan pada drive C dan pilih “Extend Volume”.
– Membuat Ruang Tidak Teralokasi
Jika tidak ada ruang yang tidak teralokasi, Anda bisa memperkecil partisi lain (misalnya drive D) untuk membuat ruang tersebut.
Klik kanan pada partisi tersebut, pilih “Shrink Volume”, dan tentukan ukuran ruang yang ingin Anda buat tidak teralokasi.
– Perluas Drive C
Setelah ada ruang tidak teralokasi, klik kanan pada drive C dan pilih “Extend Volume”, lalu ikuti petunjuk di layar.
2. Metode 2: Menggunakan Diskpart
Diskpart adalah alat baris perintah yang kuat untuk mengelola partisi.
– Buka Diskpart
Tekan Win + R, ketik “diskpart”, dan tekan Enter.
– Pilih Volume
Ketik `list volume` untuk melihat semua partisi, lalu `select volume X` (ganti X dengan nomor volume drive C).
– Perluas Volume
Ketik `extend size=n` (ganti n dengan jumlah MB yang ingin ditambahkan) untuk memperluas drive C.
Perlu diingat, Anda memerlukan ruang tidak teralokasi yang berdekatan untuk metode ini.
3. Metode 3: Menggunakan Perangkat Lunak Pihak Ketiga
Jika Manajemen Disk atau Diskpart tidak memenuhi kebutuhan Anda, perangkat lunak pihak ketiga seperti EaseUS Partition Master atau NIUBI Partition Editor bisa menjadi solusi.
Perangkat lunak ini menawarkan fitur lebih fleksibel dan mudah digunakan.
– Unduh dan Instal Perangkat Lunak
Instal perangkat lunak manajemen partisi pilihan Anda.
– Pilih Partisi untuk Dikecilkan
Pilih partisi yang memiliki ruang kosong cukup, lalu kecilkan untuk membuat ruang tidak teralokasi.
– Perluas Drive C
Seret ruang tidak teralokasi ke drive C dan menerapkan perubahan.
Menambah kapasitas drive C di Windows 11 adalah tugas yang bisa dilakukan dengan beberapa langkah mudah. Selalu pastikan untuk menampilkan data Anda sebelum melakukan perubahan pada partisi disk.
Dengan menggunakan alat bawaan Windows atau perangkat lunak pihak ketiga, Anda dapat mengelola ruang penyimpanan dengan lebih efektif dan menjaga komputer Anda tetap berjalan lancar.***