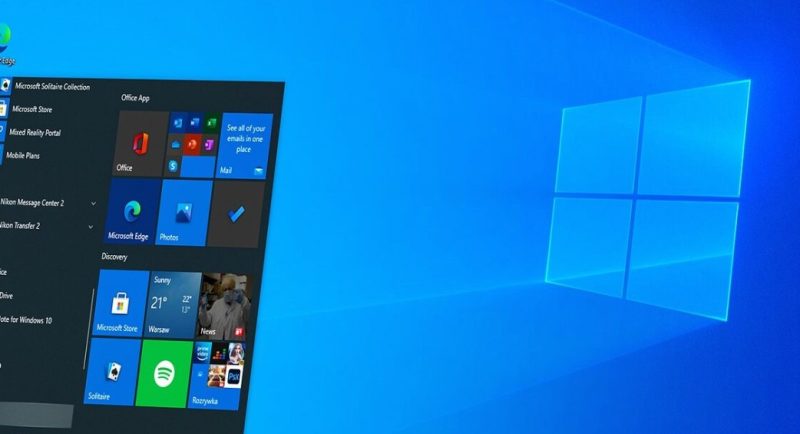SwaraWarta.co.id – Bagaimana cara mengatur aplikasi yang terbuka otomatis saat startup windows 10? Banyak aplikasi di Windows 10 yang secara default terbuka otomatis saat komputer dinyalakan.
Hal ini bisa memperlambat waktu booting dan mengurangi kinerja sistem, terutama jika terlalu banyak program berjalan di latar belakang.
Jika Anda ingin mengoptimalkan kecepatan startup dan menghemat sumber daya, berikut panduan lengkap cara mengatur aplikasi yang terbuka otomatis saat startup Windows 10.
ADVERTISEMENT
 .
.SCROLL TO RESUME CONTENT
Alasan Kamu Perlu Mengatur Aplikasi Startup?
Aplikasi yang berjalan otomatis saat startup dapat mempengaruhi:
- Kecepatan booting: Semakin banyak aplikasi, semakin lama waktu yang dibutuhkan untuk masuk ke desktop.
- Kinerja sistem: Aplikasi berjalan di latar belakang menggunakan RAM dan CPU, menyebabkan lag atau hang.
- Penggunaan baterai (laptop): Aplikasi startup mempercepat pengurasan daya baterai.
Dengan menonaktifkan aplikasi yang tidak penting, Anda bisa meningkatkan efisiensi perangkat.
Cara Mengatur Aplikasi Startup di Windows 10
- Menggunakan Task Manager
Task Manager adalah alat bawaan Windows untuk memantau dan mengelola proses yang berjalan. Berikut langkah-langkahnya:
- Klik kanan pada Taskbar > pilih Task Manager (atau tekan Ctrl + Shift + Esc).
- Buka tab Startup.
- Anda akan melihat daftar aplikasi yang aktif saat startup. Klik aplikasi yang ingin dinonaktifkan, lalu pilih Disable di sudut kanan bawah.
- Restart komputer untuk melihat perubahan.
Di kolom Startup impact, Anda bisa melihat seberapa besar pengaruh aplikasi terhadap kecepatan booting (High, Medium, Low). Prioritaskan menonaktifkan aplikasi dengan dampak High.
- Melalui Pengaturan Windows
Windows 10 juga menyediakan opsi sederhana untuk mengatur aplikasi startup:
- Buka Settings (Windows + I) > pilih Apps > Startup.
- Matikan toggle di sebelah aplikasi yang tidak diperlukan.
- Tutup jendela Settings.
Metode ini lebih ramah pengguna, tetapi daftar aplikasi yang ditampilkan mungkin tidak selengkap di Task Manager.
- Menghapus Aplikasi dari Folder Startup
Beberapa aplikasi menambahkan shortcut ke folder Startup. Untuk mengelolanya:
- Tekan Windows + R > ketik shell:startup > Enter.
- Folder Startup untuk pengguna saat ini akan terbuka. Hapus shortcut aplikasi yang tidak diinginkan.
- Untuk aplikasi yang berlaku untuk semua pengguna, buka shell:common startup melalui Run.
Tips Tambahan Lainnya
- Periksa secara berkala: Aplikasi baru yang diinstal mungkin menambahkan diri ke startup.
- Identifikasi aplikasi penting: Jangan nonaktifkan aplikasi sistem (seperti antivirus) atau driver perangkat.
- Gunakan software pihak ketiga: Tools seperti CCleaner atau Autoruns menawarkan kontrol lebih detail.
Dengan mengatur aplikasi yang terbuka otomatis saat startup Windows 10, Anda bisa mempercepat booting, meningkatkan kinerja, dan mengurangi beban sistem. Gunakan kombinasi Task Manager, Settings, dan folder Startup untuk hasil maksimal.
Pastikan hanya aplikasi penting yang tetap aktif, dan lakukan pengecekan rutin agar komputer tetap responsif.
Jika masih bingung, tinggalkan pertanyaan di kolom komentar!