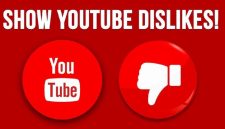| Cara Screenshot di Laptop Tidak Pakai Pusing. |
SwaraWarta.co.id – Cara screenshot di laptop bisa dilakukan
dengan berbagai cara oleh para penggunanya.
ADVERTISEMENT
 .
.SCROLL TO RESUME CONTENT
Screenshot adalah salah satu fitur yang sering digunakan di
laptop. Fitur ini memungkinkan pengguna untuk mengambil gambar dari layar
laptop.
Screenshot dapat digunakan untuk berbagai keperluan, seperti
menyimpan informasi penting, membuat tutorial, atau membuat meme.
Ada beberapa cara untuk mengambil screenshot di laptop.
Berikut ini adalah
beberapa cara screenshot di laptop yang paling umum:
1. Menggunakan tombol
Print Screen (PrtSc)
Cara ini adalah cara paling mudah untuk mengambil screenshot
di laptop. Cukup tekan tombol PrtSc pada keyboard. Tombol PrtSc biasanya berada
di bagian atas keyboard, dekat dengan tombol Esc.
Setelah menekan tombol PrtSc, layar laptop akan berkedip sebentar.
Hal ini menunjukkan bahwa screenshot telah berhasil diambil.
Untuk melihat hasil screenshot, buka aplikasi pengolah
gambar, seperti Paint, Microsoft Word, atau Adobe Photoshop. Kemudian, tekan
tombol Ctrl + V untuk menempelkan hasil screenshot.
2. Menggunakan tombol
Alt + PrtSc
Cara ini digunakan untuk mengambil screenshot jendela yang
sedang aktif. Cukup tekan tombol Alt dan PrtSc secara bersamaan.
Setelah menekan tombol Alt dan PrtSc, layar laptop akan
berkedip sebentar. Hal ini menunjukkan bahwa screenshot telah berhasil diambil.
4. Menggunakan tombol
Windows + Shift + S
Cara ini digunakan untuk mengambil screenshot area tertentu
di layar laptop. Cukup tekan tombol Windows, Shift, dan S secara bersamaan.
Setelah menekan tombol Windows, Shift, dan S, akan muncul
kursor berbentuk crosshair. Gunakan kursor tersebut untuk menandai area yang
ingin di-screenshot.
Setelah area yang ingin di-screenshot ditandai, lepaskan
tombol S. Hasil screenshot akan disimpan di clipboard.
Untuk melihat hasil screenshot, buka aplikasi pengolah
gambar, seperti Paint, Microsoft Word, atau Adobe Photoshop. Kemudian, tekan
tombol Ctrl + V untuk menempelkan hasil screenshot.
5. Menggunakan Game
Bar
Cara ini digunakan untuk mengambil screenshot saat bermain
game. Cukup tekan tombol Windows dan G secara bersamaan.
Setelah menekan tombol Windows dan G, akan muncul game bar.
Klik tombol Screenshot untuk mengambil screenshot.
Hasil screenshot akan disimpan di folder Captures di dalam
direktori Videos.
6. Menggunakan
Snipping Tool
Snipping Tool adalah aplikasi bawaan Windows yang dapat
digunakan untuk mengambil screenshot. Untuk menggunakan Snipping Tool, buka
aplikasi Snipping Tool.
Tools ini bisa kalian dapatkan secara gratis tanpa harus
melakukan pembayaran.